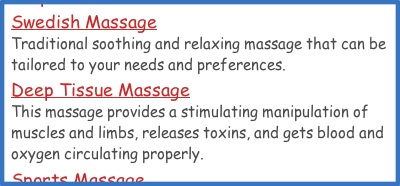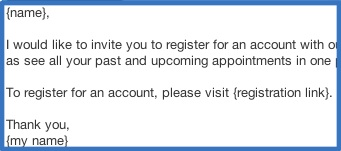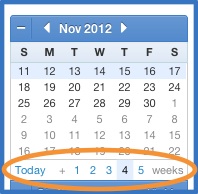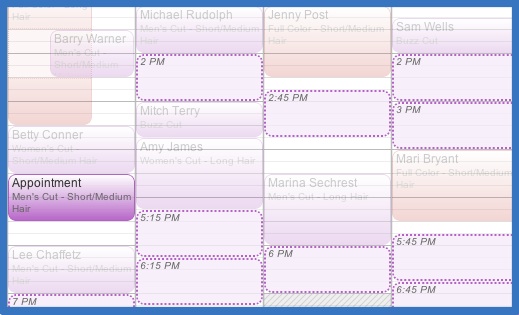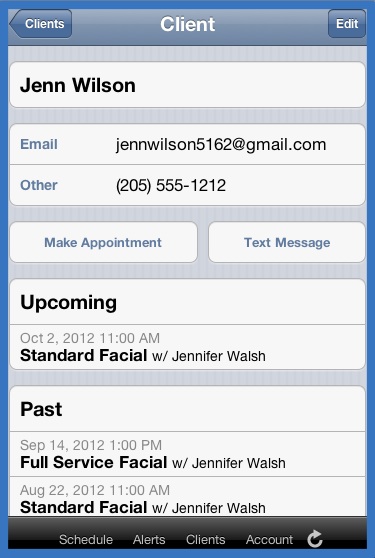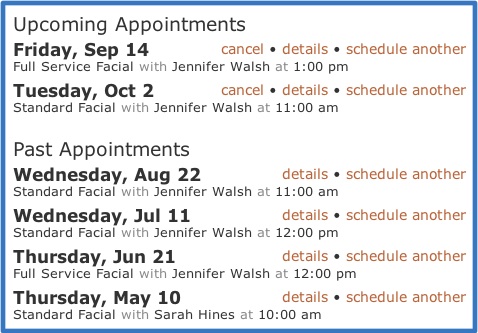You can now limit the provider and service options available to clients when they schedule appointments online.
You can choose to not show providers during the booking process and instead automatically assign the appointment to a provider with the selected opening. This works well if your providers are not known to clients or if you use the provider fields to represent non-staff resources.
You can also choose to not let clients book multiple services on a single booking. By default, clients can select more than one service when they schedule an appointment. Now, if you want to let clients only book one service on each appointment, you can.
And you can now remove the option to schedule another appointment at the end of the booking process. The default booking workflow includes a link on the “success” page to “schedule another” appointment, which lets clients schedule multiple appointments with ease. But if you don’t want to encourage clients to book more than one appointment, you can now remove this link.
To turn on any of these new limits, go to the bottom of the Setup > Booking Details page.