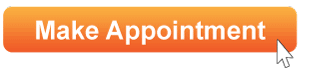While this is not an Extreme Makeover, we have managed a little nip and tuck to the way our Gift Certificates and Packages look to your clients.
For several years we have offered an additional service with Full Slate whereby you can create and sell gift certificates and packages. More on that feature can be found via our Help Center
While this is a great feature, we know that it was due for a bit of an upgrade, so we have added some changes to make them more visually appealing.
So what has changed?
Here is the what our certificates have looked like.
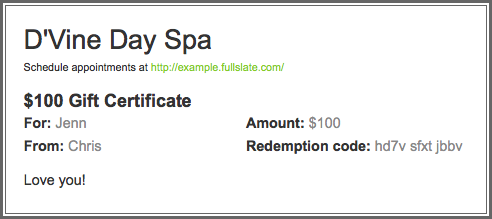
And this the new version
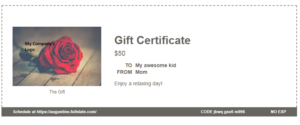
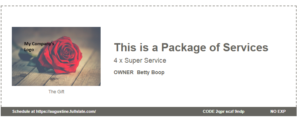
Starting today, your logo will now appear on the certificate. This is the logo featured in your company settings found via Setup > Company Details. Your company name will appear beneath the logo. Information about your Landing Page address, the redemption code, and the expiration dates will appear on the black bar.
A few other tweaks were made so that the vouchers look more streamlined than before. Another change was to limit the characters used in the description of the product and the length of your title of services. A character-counter was added, so when you are creating these items, the system will let you know how many characters you have left.
We are still hard at work on making this feature even better but we hope that you enjoy this improvement. If you have any questions about these updates or would like some help setting up this feature, please feel free to Contact Us at Full Slate Support.