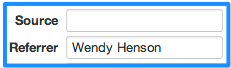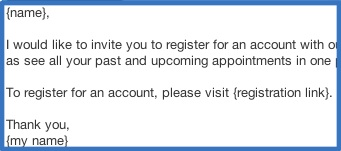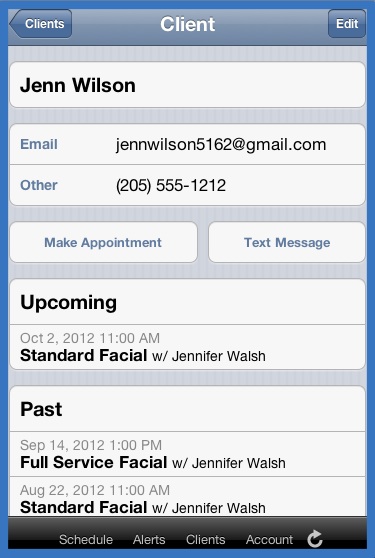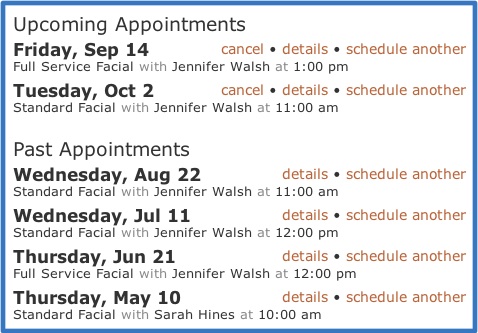When your clients register for a Full Slate account, they benefit in many ways…and so do you.
Full Slate does not require clients to register to schedule appointments online. But if your clients choose to register, which takes less than a minute, there’s much to gain. After they register, they will no longer have to re-enter their contact information each time they book an appointment. Even their credit card information will be available if you offer online payments. They’ll also be able to see all their past and upcoming appointments including the date, provider and service. And best of all, they’ll be able to cancel and reschedule any upcoming appointments within your cancelation rules.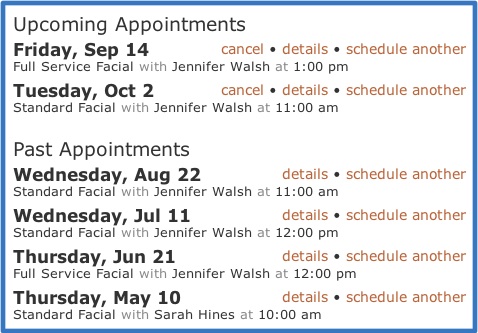
You gain too when your clients register. Because clients can easily cancel and reschedule online, as well as see their past and upcoming appointments, they’re much less likely to call or email you. Further, when your clients log in to book an appointment, you can be assured their appointment will be matched with your client record, avoiding duplicates.
Clients are provided an opportunity to register after they book an appointment. You can also invite your clients to register by directing them to your registration page, which is at https://yourlandingpage.fullslate.com/register (just be sure to include your landing page in that web address).
You can determine if a client has registered for a Full Slate account by viewing their record under Clients > Details. At the top of the gray box on the right, it will either say “Not registered” or “Registered as [email protected]”.
We won’t market to your clients or sell their information to others, so go ahead and encourage your clients to register today!
Tagged : client detail / client records / client registration
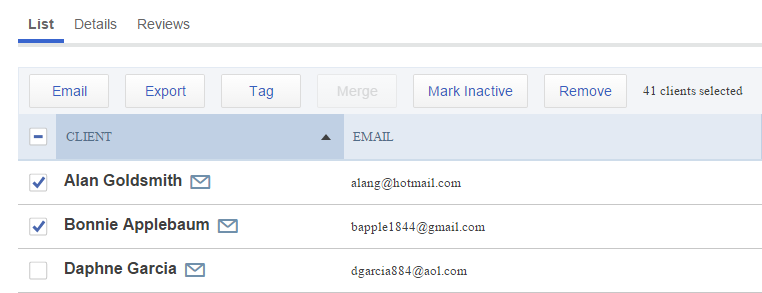
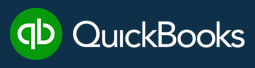 It’s super easy to sync your clients between QuickBooks Online and Full Slate so you never again have to manually enter contact info twice. Bonus – now you can connect to QuickBooks Online for free (a little perk of being an Intuit company)!
It’s super easy to sync your clients between QuickBooks Online and Full Slate so you never again have to manually enter contact info twice. Bonus – now you can connect to QuickBooks Online for free (a little perk of being an Intuit company)!