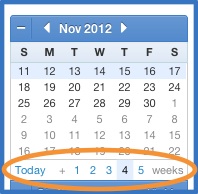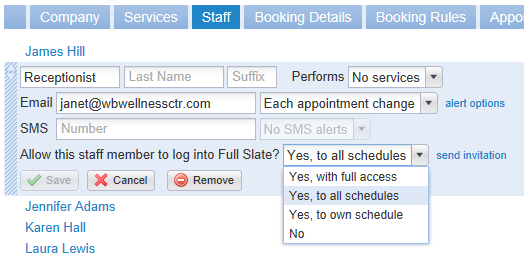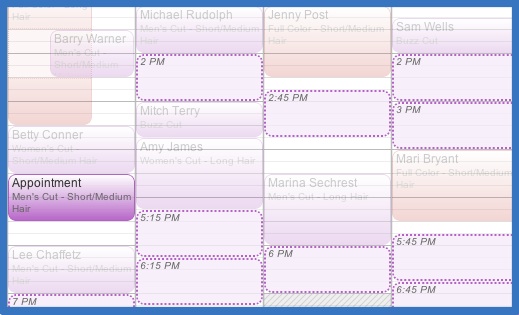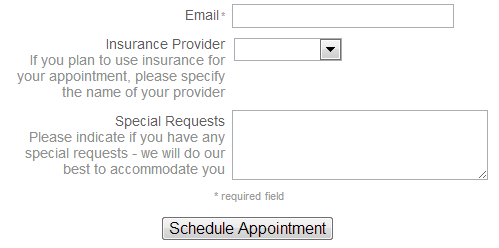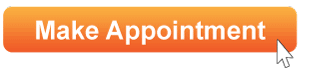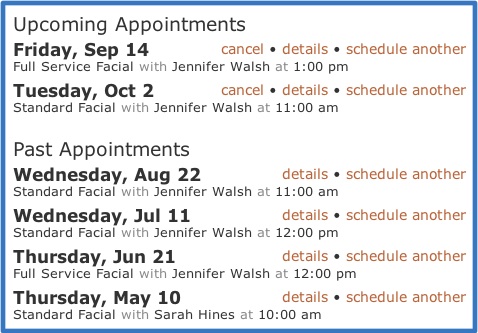You can now set an expiration date and include other terms on a gift certificate or package. These appear in fine print right on the face of the voucher so your client is sure to see the details.
You can now set an expiration date and include other terms on a gift certificate or package. These appear in fine print right on the face of the voucher so your client is sure to see the details.
Since many states in the U.S. prohibit gift cards from expiring, the default is “never.” However, you can change it to expire on a specific date (i.e., December 31, 2015) or a certain number of days after purchase, (i.e., 5 years from today) under Setup > Gift Certificates & Packages. You can also manually set the expiration date for individual vouchers on the Sales tab.
This expiration date is included on the voucher when it’s printed out or emailed to a recipient. You can also add other terms – like redemption instructions, any exclusions or other limitations – to the fine print. (We know you want to be able to add your logo and customize the certificate too – we’ll get to that soon.)
Once a voucher has expired, it can no longer be redeemed online. You can still accept it if you wish; simply check the box to include expired codes on the Sales tab then adjust the balance or extend the deadline on a one-off basis.
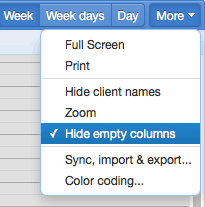 There’s a new option on the Schedule tab under the “More” menu to “Hide empty columns.” When checked, this maximizes the screen space devoted to days and staff that actually have appointments or availability.
There’s a new option on the Schedule tab under the “More” menu to “Hide empty columns.” When checked, this maximizes the screen space devoted to days and staff that actually have appointments or availability.